pack2011にアップグレードしよう!
2-7-2 実サイトをアップグレードする
ここでは、元のURLのまま、既存のXOOPSに上書きしてアップグレードする方法を選択することにしますが、サーバの設定変更によりPHP4から変更してPHP5を利用することとして、MySQLも5を使うことにします。
つまり、最初にローカル環境にて実サイトを再現する際に決めた、PHPやMySQLのバージョン設定が、ここで生きてくることになる訳ですね。(ということで、サーバで利用するPHPとMySQLは、XAMPPで利用したのと同じか近いバージョンのはず。ここでは、PHPバージョン : 5.2.9、MySQLのバージョン : 5.1.33となりますね。)
つまり、最初にローカル環境にて実サイトを再現する際に決めた、PHPやMySQLのバージョン設定が、ここで生きてくることになる訳ですね。(ということで、サーバで利用するPHPとMySQLは、XAMPPで利用したのと同じか近いバージョンのはず。ここでは、PHPバージョン : 5.2.9、MySQLのバージョン : 5.1.33となりますね。)
1 サイトの閉鎖
既存のXOOPSに上書きでアップグレードするのですから、あなた以外の人にアップグレード中の画面にアクセスされると困ります。
ですので、作業開始前に実サイトのXOOPS(ここではXCL2.1)の管理画面「互換モジュール」「全般設定」にて、「サイトを閉鎖する」項目の「はい」にチェックを入れて、「送信」ボタンを押して確定しサイトを閉鎖してください。(デフォルト設定で、サイト閉鎖時でも「サイト管理者」にはアクセスが認められていると思います。)
ですので、作業開始前に実サイトのXOOPS(ここではXCL2.1)の管理画面「互換モジュール」「全般設定」にて、「サイトを閉鎖する」項目の「はい」にチェックを入れて、「送信」ボタンを押して確定しサイトを閉鎖してください。(デフォルト設定で、サイト閉鎖時でも「サイト管理者」にはアクセスが認められていると思います。)
2 データベースの作成(または、既存データベースのデータ削除)
データベースについては、既存のデータベースがpack2011が利用できる要件に合致しているなら、データベースはそのままで特段の作業は必要ありません。
しかし、MySQLを4から5にアップグレードして利用する場合には、殆どの場合、データベースは新規作成することになるでしょう。
複数のデータベースが使えるサーバなら、従来のXOOPSのデータベースを残したまま作成しても結構です。
また、データベースがひとつしか使えない場合でも、従来のXOOPSが利用していたデータベースがEUCであるなら、元のデータベースは削除して、新しくUTF-8で作成する必要があります。
サーバの管理画面またはサーバのphpMyAdminにて、データベースを新規作成してください。
サーバ会社によっては、phpMyAdmin が使えないところもあるようです。また、phpMyAdmin を使うことができても、データベース作成権限が設定されていない場合もあるようです。その場合は、サーバ会社が提供するユーザ用コントロールパネル等のページにて、データベースの作成を行うことができるでしょう。
もちろん、作成するのはUTF-8のデータベースです。
詳しくは、こちらをご覧ください。
http://xoops123.com/modules/pico/index.php?content_id=35
その際、データベース名やデータベースユーザ名、データベースのパスワードを確認のうえ、メモをとり手元に控えておいてください。(mainfile.php に記述する必要があります。)
しかし、MySQLを4から5にアップグレードして利用する場合には、殆どの場合、データベースは新規作成することになるでしょう。
複数のデータベースが使えるサーバなら、従来のXOOPSのデータベースを残したまま作成しても結構です。
また、データベースがひとつしか使えない場合でも、従来のXOOPSが利用していたデータベースがEUCであるなら、元のデータベースは削除して、新しくUTF-8で作成する必要があります。
サーバの管理画面またはサーバのphpMyAdminにて、データベースを新規作成してください。
サーバ会社によっては、phpMyAdmin が使えないところもあるようです。また、phpMyAdmin を使うことができても、データベース作成権限が設定されていない場合もあるようです。その場合は、サーバ会社が提供するユーザ用コントロールパネル等のページにて、データベースの作成を行うことができるでしょう。
もちろん、作成するのはUTF-8のデータベースです。
詳しくは、こちらをご覧ください。
http://xoops123.com/modules/pico/index.php?content_id=35
その際、データベース名やデータベースユーザ名、データベースのパスワードを確認のうえ、メモをとり手元に控えておいてください。(mainfile.php に記述する必要があります。)
3 バックアップしたSQLファイル(データ)のインポート
従来のデータベースがそのまま使えるなら、ここでの作業は必要ありません。
MySQL4からMySQL5に変更した場合等では、データベースを新しく作成したはずなので、新たに作成したデータベースに先ほどバックアップしたSQLファイル(データ)をインポートしましょう。必要に応じて、前もってSQLファイルの文字コードを変換・修正するのは、ローカル環境の時と同じです。面倒かもしれませんが、ここで手抜きは大けがの元ですよ。
作業方法などは、ローカル環境で行ったものと殆ど同じですから、
2-3-3 エクスポート(バックアップ)したSQLファイル(データ)をインポートしよう!
を参考に作業してくださいね。(名称が違うところなどは、読み替えてくださいね。)
正常にインポートできたら、いよいよアップグレード作業に移りましょう。
MySQL4からMySQL5に変更した場合等では、データベースを新しく作成したはずなので、新たに作成したデータベースに先ほどバックアップしたSQLファイル(データ)をインポートしましょう。必要に応じて、前もってSQLファイルの文字コードを変換・修正するのは、ローカル環境の時と同じです。面倒かもしれませんが、ここで手抜きは大けがの元ですよ。
作業方法などは、ローカル環境で行ったものと殆ど同じですから、
2-3-3 エクスポート(バックアップ)したSQLファイル(データ)をインポートしよう!
を参考に作業してくださいね。(名称が違うところなどは、読み替えてくださいね。)
正常にインポートできたら、いよいよアップグレード作業に移りましょう。
4 pack2011の必要ファイルをアップロード、パーミッションの変更
ここからは、FTPソフトの出番です。
サーバに接続して、pack2011のhtml側のファイル(フォルダ)とxoops_trust_path側のファイル(フォルダ)をアップロードしてください。
ここでの要領もローカル環境でやったのと同じ内容となります。
つまり、html側については
サーバに接続して、pack2011のhtml側のファイル(フォルダ)とxoops_trust_path側のファイル(フォルダ)をアップロードしてください。
ここでの要領もローカル環境でやったのと同じ内容となります。
つまり、html側については
installフォルダ
mainfile.phpファイル
favicon.icoファイル
mainfile.phpファイル
favicon.icoファイル
を除いた全てのファイルとフォルダを上書きでアップロードします。もちろん、モジュールのディレクトリ名を変更したり、複製したりする必要があるものは、適宜変更作業してからアップロードすることになりますね。
xoops_trust_path側についても、xoops_trust_path 直下のファイルとフォルダをサーバ側の xoops_trust_path に全て上書きでアップロードしましょう。
最後に、アップグレード用のプリロード upgrade22.class.php ファイルをサーバのhtml側にある preload ディレクトリにコピーしてください。
詳しい方法は、ローカル環境で行ったものと殆ど同じですので
2-5-1 pack2011のダウンロードと解凍、XAMPPに再現したサイトへの上書きコピー
を参照してください。
あと、ローカル環境と違うのは、パーミッションの変更が必要なところですね。
FTPソフトで、xoops_trust_path/cache と xoops_trust_path/template_c のパーミッションを 777 または 707 に変更してください。(サーバの仕様によって異なります。700にする場合もあるようです。ご確認ください。)
念のため html/uploadsのパーミッションが 777 または 707 になっているか、確認しておくと良いでしょう。
xoops_trust_path側についても、xoops_trust_path 直下のファイルとフォルダをサーバ側の xoops_trust_path に全て上書きでアップロードしましょう。
最後に、アップグレード用のプリロード upgrade22.class.php ファイルをサーバのhtml側にある preload ディレクトリにコピーしてください。
詳しい方法は、ローカル環境で行ったものと殆ど同じですので
2-5-1 pack2011のダウンロードと解凍、XAMPPに再現したサイトへの上書きコピー
を参照してください。
あと、ローカル環境と違うのは、パーミッションの変更が必要なところですね。
FTPソフトで、xoops_trust_path/cache と xoops_trust_path/template_c のパーミッションを 777 または 707 に変更してください。(サーバの仕様によって異なります。700にする場合もあるようです。ご確認ください。)
念のため html/uploadsのパーミッションが 777 または 707 になっているか、確認しておくと良いでしょう。
5 mainfile.phpファイルについて
既存の環境が、既にxoops_trust_pathを利用しており、上書きでアップグレードする場合であって、データベース名などの必要事項に変更がない場合は、既にサーバにあるmainfile.phpがそのまま利用できます。
しかし、いずれかの箇所に変更がある場合、手元にバックアップとして保存したmainfile.phpをサーバ環境に合わせて書き替える必要があります。(ただし、書き替え前の mainfile.php についても本来のバックアップとして、別途保存しておいてください。)
サーバ環境やデータベース作成状況によって書き替えるべきところは異なりますが、次の箇所を確認して適宜修正作業を行ってください。
define('XOOPS_ROOT_PATH', 'あなたのサイトのルートパス');
define('XOOPS_TRUST_PATH', 'あなたのサイトのトラストパス');
define('XOOPS_URL', 'あなたのサイトのURL');
define('XOOPS_DB_HOST', 'データベースホスト名');
define('XOOPS_DB_USER', データベースユーザ名');
define('XOOPS_DB_PASS', 'データベースパスワード');
define('XOOPS_DB_NAME', 'データベース名');
書き替えが完了したら、FTPソフトにて既存の mainfile.php に上書きしてください。
それから、「2-5-2 必要ファイルの移動とmainfile.phpの確認・編集」 で説明したファイルなどの移動作業も行っておいてくださいね。(もちろん、サーバでの話、ですよ。)
しかし、いずれかの箇所に変更がある場合、手元にバックアップとして保存したmainfile.phpをサーバ環境に合わせて書き替える必要があります。(ただし、書き替え前の mainfile.php についても本来のバックアップとして、別途保存しておいてください。)
サーバ環境やデータベース作成状況によって書き替えるべきところは異なりますが、次の箇所を確認して適宜修正作業を行ってください。
define('XOOPS_ROOT_PATH', 'あなたのサイトのルートパス');
define('XOOPS_TRUST_PATH', 'あなたのサイトのトラストパス');
define('XOOPS_URL', 'あなたのサイトのURL');
define('XOOPS_DB_HOST', 'データベースホスト名');
define('XOOPS_DB_USER', データベースユーザ名');
define('XOOPS_DB_PASS', 'データベースパスワード');
define('XOOPS_DB_NAME', 'データベース名');
書き替えが完了したら、FTPソフトにて既存の mainfile.php に上書きしてください。
それから、「2-5-2 必要ファイルの移動とmainfile.phpの確認・編集」 で説明したファイルなどの移動作業も行っておいてくださいね。(もちろん、サーバでの話、ですよ。)
6 必要ファイルの移動とコピー
これも、ローカル環境のときと同じように、site_custom.ini.phpの移動やプラグインをコピーする必要があります。
2-5-2 必要ファイルの移動とmainfile.phpの確認・編集
を参考にして、サーバ環境に合わせてパスなどを読み替えて、FTPソフトにて作業してください。
正直、FTPソフトを使ってサーバ側でプラグインをコピーするというのは結構面倒なんですが、先にバックアップしておいたものを利用して、FTPソフトでローカルからサーバにアップロード「新しい場合は上書きする」モードを使うと、比較的楽に作業ができると思いますよ。
2-5-2 必要ファイルの移動とmainfile.phpの確認・編集
を参考にして、サーバ環境に合わせてパスなどを読み替えて、FTPソフトにて作業してください。
正直、FTPソフトを使ってサーバ側でプラグインをコピーするというのは結構面倒なんですが、先にバックアップしておいたものを利用して、FTPソフトでローカルからサーバにアップロード「新しい場合は上書きする」モードを使うと、比較的楽に作業ができると思いますよ。
7 ホダ塾を利用していた場合
下記をご覧ください。
2-5-4 (ローカル環境の)アップグレード 4 ホダ塾を利用していた場合
できれば、アップグレード作業前に
html側のthmesフォルダにadminフォルダがあれば、フォルダごと全削除
する作業を行っておいた方が、後の面倒がなくて良いかも知れませんね。
2-5-4 (ローカル環境の)アップグレード 4 ホダ塾を利用していた場合
できれば、アップグレード作業前に
html側のthmesフォルダにadminフォルダがあれば、フォルダごと全削除
する作業を行っておいた方が、後の面倒がなくて良いかも知れませんね。
8 ブラウザでサイトにアクセスして、アップグレードを行う
ブラウザでサイトのURLにアクセスしてください。
アップグレードは、管理者としてログインして作業を進めます。
もし、ログインできない場合は、データベースの修正作業などが必要となることがあるようです。(管理者のunameがマルチバイトになっている場合など) その場合、下記 xugj の記事が参考になるかもしれません。
http://www.xugj.org/modules/d3forum/index.php?topic_id=1187#post_id6651
管理者としてログインすると、ローカル環境のときと同じように、モジュール追加確認の画面に切り替わると思います。
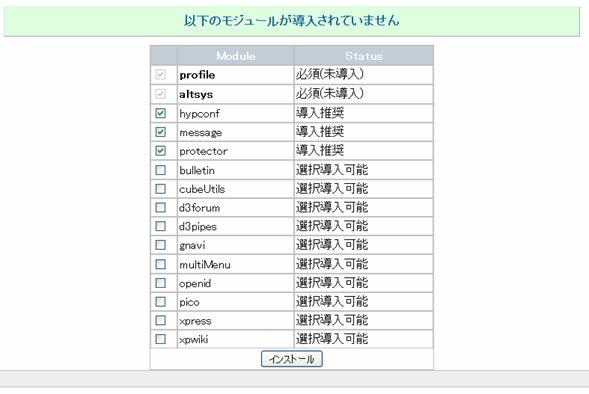
「インストール」ボタンを押して、インストールしましょう。
インストールが終わったら、pack2011にアップグレードされたトップページが表示されることでしょう。
でも、まだもう少し作業があることは、ローカル環境の構築で鍛えられたあなたなら良くおわかりのことと思います。
管理者メニューをクリックして、管理画面に移動、モジュールのアップデートとか文字化けがないか? とか、色々と確認する必要がありましたね?
そうそう、アップグレード用のプリロードを削除することもお忘れなく。
詳しくは、ローカル環境の説明「2-5-4 アップグレード」の項目を参照してください。
アップグレードは、管理者としてログインして作業を進めます。
もし、ログインできない場合は、データベースの修正作業などが必要となることがあるようです。(管理者のunameがマルチバイトになっている場合など) その場合、下記 xugj の記事が参考になるかもしれません。
http://www.xugj.org/modules/d3forum/index.php?topic_id=1187#post_id6651
文字コードがEUC_JPで運用されていて、管理者のunameもマルチバイト文字だった場合、サイトクローズしてファイル群をアップして、「preload/upgrade22.class.php」をセットして、いざ管理者でログイン! と思ってもログインできず。
解決策としては、一時的にデータベース内の「users」テーブルの、当該管理者のunameをシングルバイトに変更して、 更に「session」テーブル内のデータも一旦消去することで、無事にログイン
解決策としては、一時的にデータベース内の「users」テーブルの、当該管理者のunameをシングルバイトに変更して、 更に「session」テーブル内のデータも一旦消去することで、無事にログイン
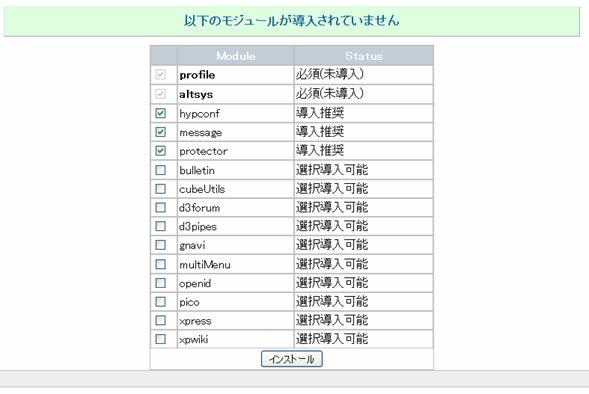
「インストール」ボタンを押して、インストールしましょう。
インストールが終わったら、pack2011にアップグレードされたトップページが表示されることでしょう。
でも、まだもう少し作業があることは、ローカル環境の構築で鍛えられたあなたなら良くおわかりのことと思います。
管理者メニューをクリックして、管理画面に移動、モジュールのアップデートとか文字化けがないか? とか、色々と確認する必要がありましたね?
そうそう、アップグレード用のプリロードを削除することもお忘れなく。
詳しくは、ローカル環境の説明「2-5-4 アップグレード」の項目を参照してください。
- 1XCL2.18(EUC)をpack2011(XCL2.2 UTF-8)にアップグレードしてみよう!
- 21 アップグレード作業に必要な(あった方が良い)環境・ソフトとサーバ要件
- 32 アップグレードの手順
- 42-1 サイトのアップグレード方針を決める
- 52-2 アップグレードしたいサイト(実サイトのXOOPS)のバックアップ
- 62-3 バックアップしたSQLデータをUTF-8に変換
- 72-4 バックアップしたデータを使って、ローカル環境にて実サイトを再現
- 82-4-1 ローカル環境を用意しよう!
- 92-4-2 ローカル環境を立ち上げ、phpMyAdminでデータベースを作成しよう
- 102-4-3 エクスポート(バックアップ)したSQLファイル(データ)をインポートしよう!
- 112-4-4 実サイトのバックアップファイルをローカル環境にコピーしよう
- 122-4-5 mainfile.phpの書き替え作業
- 132-4-6 実サイトが再現される
- 142-4-7 文字化けしている場合の対処方法
- 152-5 ローカル環境で再現した実サイトをアップグレードする
- 162-5-1 pack2011のダウンロードと解凍、XAMPPに再現したサイトへの上書き
- 172-5-2 必要ファイルの移動とmainfile.phpの確認・編集
- 182-5-3 ファイルとフォルダの削除
- 192-5-4 アップグレード
- 202-6 ローカル環境で、アップグレード後の動作検証を行う
- 212-6-1 管理画面が文字化け? (言語定数の設定変更)
- 222-6-2 繰り返し確認しましょう(トラブルシューティング)
- 232-7 実サイトのアップグレード作業
- 242-7-1 バックアップ
- 25
- 262-8 やっておくべき作業
- 272-9 もし、上手く行かなかったら・・・
- 282-10 上手くアップグレードできたら、いざ公開!