pack2011にアップグレードしよう!
2-4-3 エクスポート(バックアップ)したSQLファイル(データ)をインポートしよう!
次に、SQLデータのインポートです。もちろん、バックアップ後、UTF-8化したものを使います。
「インポート」タブをクリックしてください。画面が切り替わります。

一番上にある「インポートするファイル」項目にある「参照」ボタンを押して、インポートするファイルを選択します。

ここでは、先にバックアップし、エンコードをUTF-8に変換したxcl218_euc_to_utf8.sqlファイルを選択します。(もちろん、あなたが別のファイル名にしているなら、そのファイルを選んでくださいね。「俺のファイル名と違うぞ~」なんて言わないでね。)
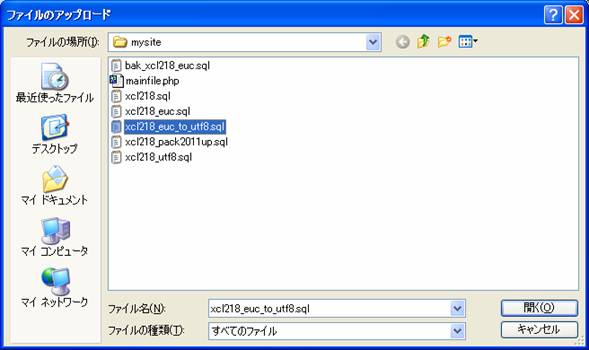
選択完了すると、元の画面のテキストファイルの位置にパスが転記されます。

今回は、バックアップしたSQLファイルをEUCからUTF-8に変換済みですので、ファイルの文字セットはUTF-8にします。
もし、バックアップしたSQLファイルの変換作業をしていないなら、ファイルの文字セットについては、プルダウンから「ujis」を選んでください。これ、EUCのことなんですよ。(ただし、その場合は、文字化けが沢山でるかもしれませんが・・・)
選択が終わったら、右下の「実行する」ボタンを押してください。
(ただし、SQLファイルの容量が余りにも大きい場合は、エラーがでる場合がありますので、その際は、別途バックアップしておいたgzipファイル等を利用するようにしてください。)
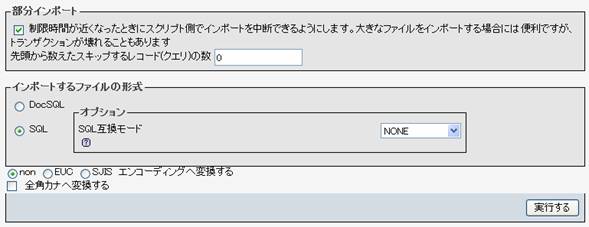
無事、インポートが完了しました。
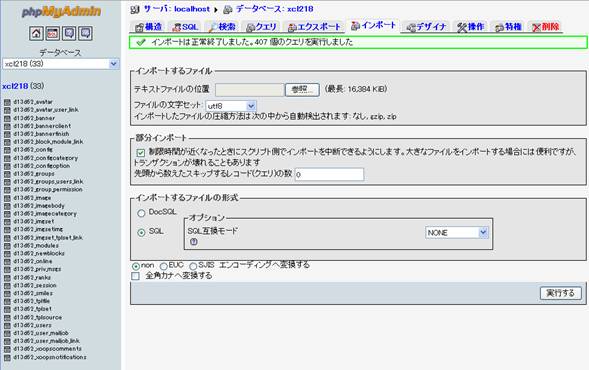
「インポート」タブをクリックしてください。画面が切り替わります。

一番上にある「インポートするファイル」項目にある「参照」ボタンを押して、インポートするファイルを選択します。

ここでは、先にバックアップし、エンコードをUTF-8に変換したxcl218_euc_to_utf8.sqlファイルを選択します。(もちろん、あなたが別のファイル名にしているなら、そのファイルを選んでくださいね。「俺のファイル名と違うぞ~」なんて言わないでね。)
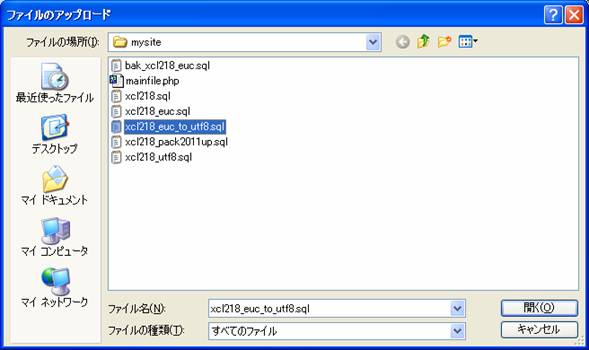
選択完了すると、元の画面のテキストファイルの位置にパスが転記されます。

今回は、バックアップしたSQLファイルをEUCからUTF-8に変換済みですので、ファイルの文字セットはUTF-8にします。
もし、バックアップしたSQLファイルの変換作業をしていないなら、ファイルの文字セットについては、プルダウンから「ujis」を選んでください。これ、EUCのことなんですよ。(ただし、その場合は、文字化けが沢山でるかもしれませんが・・・)
選択が終わったら、右下の「実行する」ボタンを押してください。
(ただし、SQLファイルの容量が余りにも大きい場合は、エラーがでる場合がありますので、その際は、別途バックアップしておいたgzipファイル等を利用するようにしてください。)
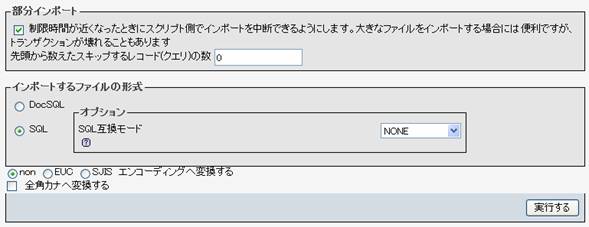
無事、インポートが完了しました。
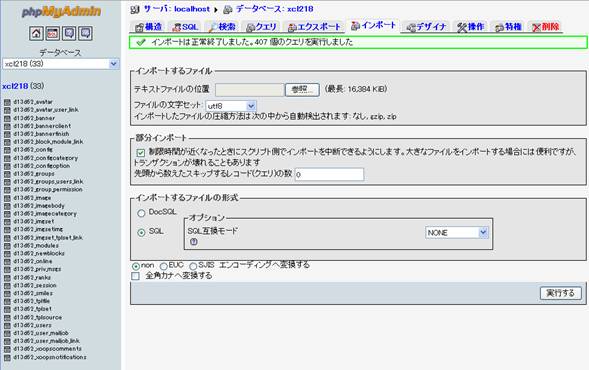
- 1XCL2.18(EUC)をpack2011(XCL2.2 UTF-8)にアップグレードしてみよう!
- 21 アップグレード作業に必要な(あった方が良い)環境・ソフトとサーバ要件
- 32 アップグレードの手順
- 42-1 サイトのアップグレード方針を決める
- 52-2 アップグレードしたいサイト(実サイトのXOOPS)のバックアップ
- 62-3 バックアップしたSQLデータをUTF-8に変換
- 72-4 バックアップしたデータを使って、ローカル環境にて実サイトを再現
- 82-4-1 ローカル環境を用意しよう!
- 92-4-2 ローカル環境を立ち上げ、phpMyAdminでデータベースを作成しよう
- 10
- 112-4-4 実サイトのバックアップファイルをローカル環境にコピーしよう
- 122-4-5 mainfile.phpの書き替え作業
- 132-4-6 実サイトが再現される
- 142-4-7 文字化けしている場合の対処方法
- 152-5 ローカル環境で再現した実サイトをアップグレードする
- 162-5-1 pack2011のダウンロードと解凍、XAMPPに再現したサイトへの上書き
- 172-5-2 必要ファイルの移動とmainfile.phpの確認・編集
- 182-5-3 ファイルとフォルダの削除
- 192-5-4 アップグレード
- 202-6 ローカル環境で、アップグレード後の動作検証を行う
- 212-6-1 管理画面が文字化け? (言語定数の設定変更)
- 222-6-2 繰り返し確認しましょう(トラブルシューティング)
- 232-7 実サイトのアップグレード作業
- 242-7-1 バックアップ
- 252-7-2 実サイトをアップグレードする
- 262-8 やっておくべき作業
- 272-9 もし、上手く行かなかったら・・・
- 282-10 上手くアップグレードできたら、いざ公開!