pack2011にアップグレードしよう!
2-2 アップグレードしたいサイト(実サイトのXOOPS)のバックアップ
本来は本当の実サイトをアップグレードする手順をお見せできれば良いのでしょうけど・・・適当な実サイトがないため、ここではXAMPP1.4.1にてローカル環境を作成して、先にXCL2.18(EUC)のサンプルサイトを構築、その後、データベースのエクスポート等を行ったのち、pack2011にアップグレードするテストを行ってみます。
ここでは、筆者が作成した「どこでもXAMPP」を使って、XAMPPを利用することにします。
XAMPPと「どこでもXAMPP」ってなに?を参照してください。
XCL2.18(EUC)で構築したサンプルサイト
ローカル環境 : XAMPP1.4.1(PHP 4.3.4、MySQL 4.0.18 )
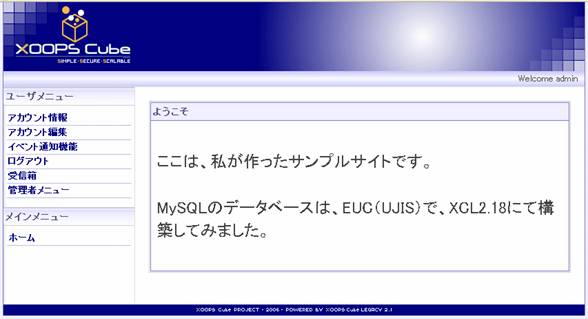
何もモジュールはなく、カスタムブロックで「ようこそ」を表示しただけですが・・・
とりあえず、これを使って作業してみましょう。
一番最初にしておくこと・・・やはり、データのバックアップですね。
バックアップを取っておけば、何かあっても元に戻せるのでとても安心です。
ここでは、筆者が作成した「どこでもXAMPP」を使って、XAMPPを利用することにします。
XAMPPと「どこでもXAMPP」ってなに?を参照してください。
XCL2.18(EUC)で構築したサンプルサイト
ローカル環境 : XAMPP1.4.1(PHP 4.3.4、MySQL 4.0.18 )
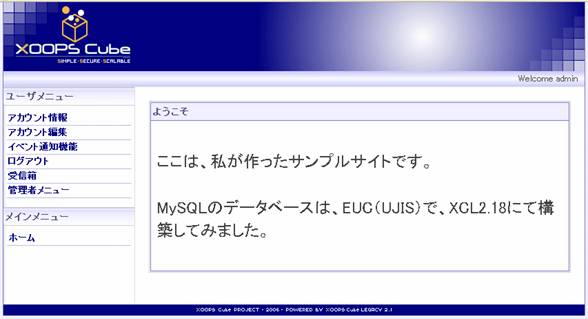
何もモジュールはなく、カスタムブロックで「ようこそ」を表示しただけですが・・・
とりあえず、これを使って作業してみましょう。
一番最初にしておくこと・・・やはり、データのバックアップですね。
バックアップを取っておけば、何かあっても元に戻せるのでとても安心です。
2-2-1 サイトにあるファイルやディレクトリのバックアップ
レンタルサーバなら、FTPソフトで接続して、ローカル(あなたのパソコン)の適切な場所に関連する全てのファイルやディレクトリをコピーしておきましょう。もちろん、xoops_trust_path があるなら、それもお忘れなく。
XPwikiをご利用の場合は、モジュールのバックアップ機能を使ってバックアップすることも必要です。
2-2-2 データベースのバックアップ
データベースのバックアップは、phpMyAdminを利用します。(protectorモジュールを使ってバックアップすることもできますが・・・)
サイトのコントロールパネル等にアクセスして、phpMyAdminの画面を表示してください。
バージョンによって、少しずつ画面表示が異なるかもしれませんが、基本的な機能は変わらないと思います。(ここでは、XAMPP1.4.1にインストールされているphpMyAdmin-2.5.6を利用します。)
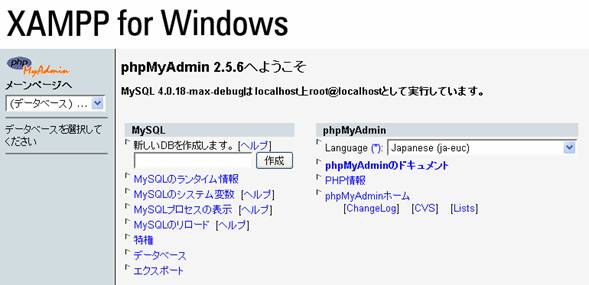
データベースのバックアップは、phpMyAdminのエクスポート機能を利用します。
左上にある「データベース」のプルダウンメニューから該当するデータベース名を選択してください。
データベース名が分からないとか、忘れてしまった・・・なんていう時は、先にバックアップを取ったmainfile.phpをエディタで開いて、確認してください。
72行目付近にある
define('XOOPS_DB_NAME', 'xcl218');
などの記述がデータベース名です。(ここでは、データベース名は xcl218 ですね。)
ちなみに、mainfile.phpに書かれている内容はとっても大事なものですから、間違ってもネットに公開するとか他人に教えるなんてことはしないように、ご注意くださいね。!!
(ここでは、ローカル環境に「仮」で構築したサイトなので、こうやってデータベース名などを書いても問題ないんですね。)
では、phpMyAdminにて、データベースxcl218を選びます。
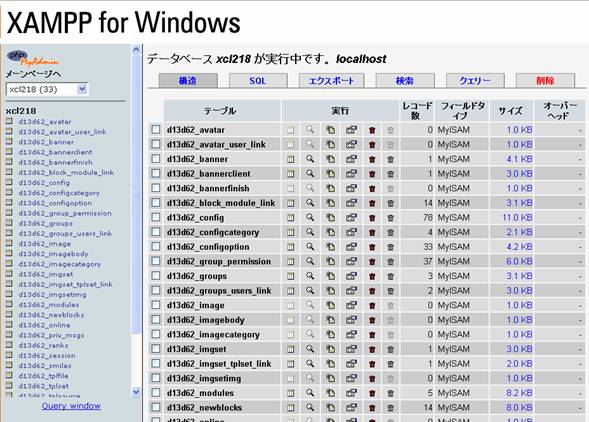
こんな風に作成済みのデータ一覧が表示されます。
ちなみに、こんな画像を掲載できるのもローカル環境でテスト用に作ったサイトのデータだから、ですよ。あなたのサイトのデータベース名やテーブル名をネットに曝したら・・・おお~怖い、悪い人の餌食になってしまうのは間違いないでしょう。お気を付けくださいませ~
で、phpMyAdminの画面の話に戻って・・・
「うわ~ わからないぃ~」 はい、ごもっともです。私も良く分かりません。(汗)
では、ここで上の方にある「エクスポート」というタブをクリックしてください。
エクスポート用の画面に切り替わります。
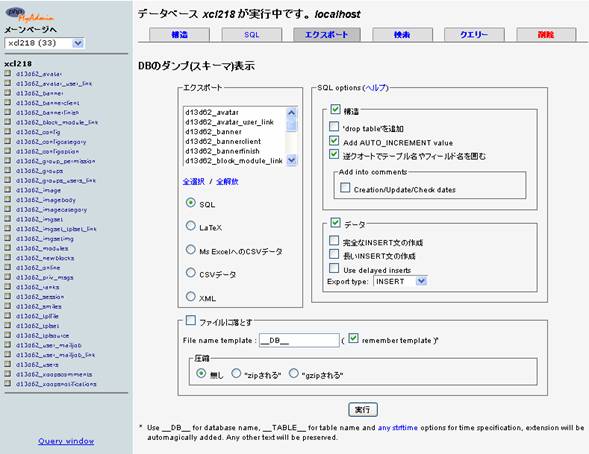
DBのダンプ(スキーマ)表示のエクスポート欄を見てみましょう。
意味は分からなくても大丈夫です。
「SQL」にチェックが入っていることを確認してください。
次に、「全選択」をクリックして、データを全部選択した状態にしましょう。
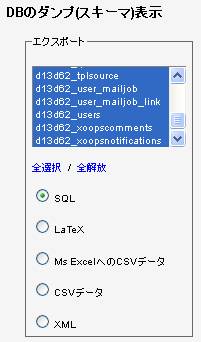
右側にあるSQLオプションはデフォルト(初期状態)で大丈夫だと思います。
下側にある「ファイルに落とす」にチェックを入れてください。(これは古いバージョンの phpMySQLの場合、です。)
しかし、変な言葉ですねぇ・・・
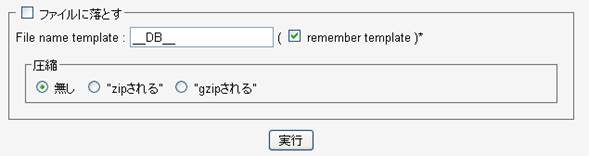
ちなみに、最近の phpMyAdmin の場合 「ファイルで保存する」 にチェックを入れてください。

圧縮は、無しで結構です。(ただし、データ容量が2MB以上になると上手くエクスポートできない場合があるようです。その場合、zip または gzip を利用してください。) もし、エンコーディング変換という欄があれば、「non」にしておきましょう。

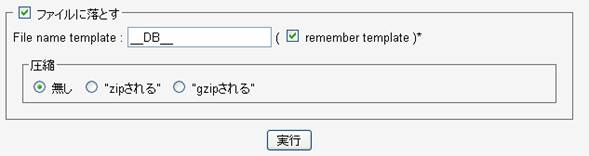
よければ、下にある「実行」ボタンをクリックしてください。
しばらくすると、ファイル保存のダイヤログが表示されると思いますので、適宜の場所にファイルを保存してください。ここでは、Cドライブにbak/mysite というフォルダを作成して、そこに保存することにしました。
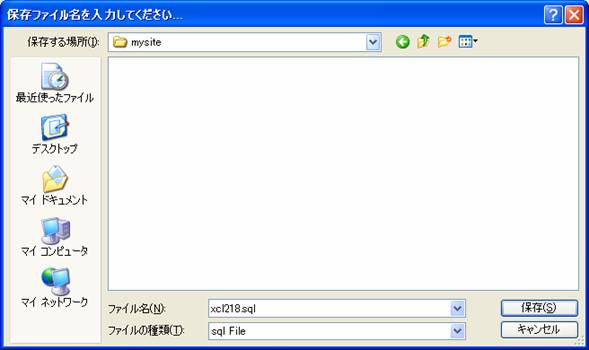
できれば、ファイル保存の際、ZIP方式のものとgzip方式のものについても、同じようにバックアップしておいてください。(念のため? いえいえ、データが大きな場合、あとでインポートする際にZIPとかgzipでないと上手くインポートしてくれない場合があったりしますので、お忘れなく)
とりあえず、これでバックアップは完了です。
サイトのコントロールパネル等にアクセスして、phpMyAdminの画面を表示してください。
バージョンによって、少しずつ画面表示が異なるかもしれませんが、基本的な機能は変わらないと思います。(ここでは、XAMPP1.4.1にインストールされているphpMyAdmin-2.5.6を利用します。)
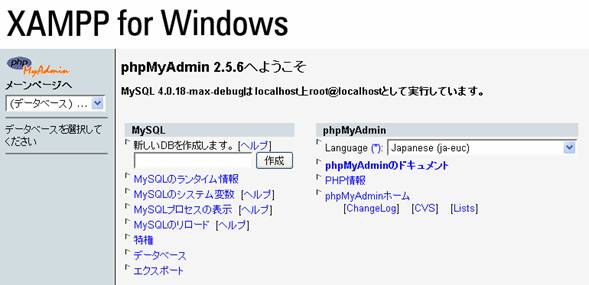
データベースのバックアップは、phpMyAdminのエクスポート機能を利用します。
左上にある「データベース」のプルダウンメニューから該当するデータベース名を選択してください。
データベース名が分からないとか、忘れてしまった・・・なんていう時は、先にバックアップを取ったmainfile.phpをエディタで開いて、確認してください。
72行目付近にある
define('XOOPS_DB_NAME', 'xcl218');
などの記述がデータベース名です。(ここでは、データベース名は xcl218 ですね。)
ちなみに、mainfile.phpに書かれている内容はとっても大事なものですから、間違ってもネットに公開するとか他人に教えるなんてことはしないように、ご注意くださいね。!!
(ここでは、ローカル環境に「仮」で構築したサイトなので、こうやってデータベース名などを書いても問題ないんですね。)
では、phpMyAdminにて、データベースxcl218を選びます。
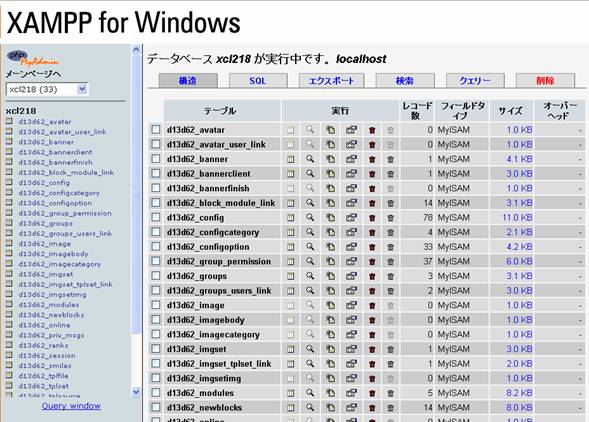
こんな風に作成済みのデータ一覧が表示されます。
ちなみに、こんな画像を掲載できるのもローカル環境でテスト用に作ったサイトのデータだから、ですよ。あなたのサイトのデータベース名やテーブル名をネットに曝したら・・・おお~怖い、悪い人の餌食になってしまうのは間違いないでしょう。お気を付けくださいませ~
で、phpMyAdminの画面の話に戻って・・・
「うわ~ わからないぃ~」 はい、ごもっともです。私も良く分かりません。(汗)
では、ここで上の方にある「エクスポート」というタブをクリックしてください。
エクスポート用の画面に切り替わります。
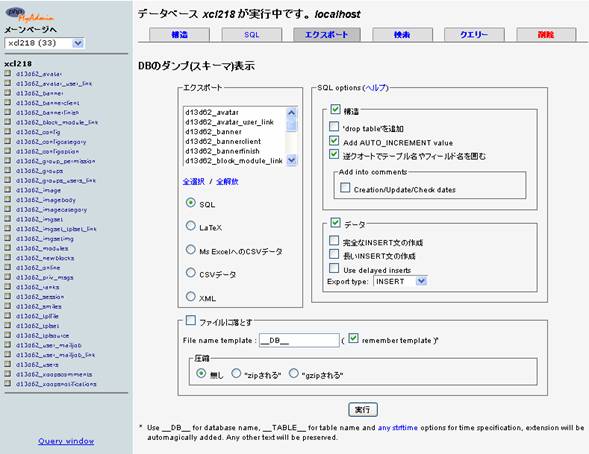
DBのダンプ(スキーマ)表示のエクスポート欄を見てみましょう。
意味は分からなくても大丈夫です。
「SQL」にチェックが入っていることを確認してください。
次に、「全選択」をクリックして、データを全部選択した状態にしましょう。
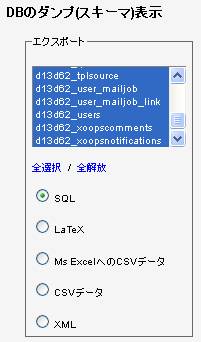
右側にあるSQLオプションはデフォルト(初期状態)で大丈夫だと思います。
下側にある「ファイルに落とす」にチェックを入れてください。(これは古いバージョンの phpMySQLの場合、です。)
しかし、変な言葉ですねぇ・・・
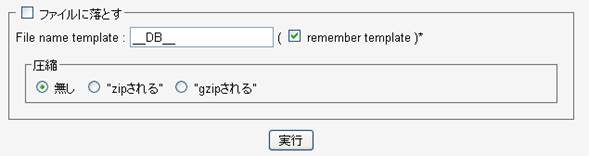
ちなみに、最近の phpMyAdmin の場合 「ファイルで保存する」 にチェックを入れてください。

圧縮は、無しで結構です。(ただし、データ容量が2MB以上になると上手くエクスポートできない場合があるようです。その場合、zip または gzip を利用してください。) もし、エンコーディング変換という欄があれば、「non」にしておきましょう。

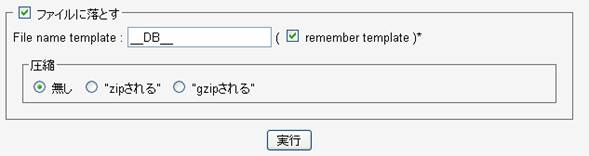
よければ、下にある「実行」ボタンをクリックしてください。
しばらくすると、ファイル保存のダイヤログが表示されると思いますので、適宜の場所にファイルを保存してください。ここでは、Cドライブにbak/mysite というフォルダを作成して、そこに保存することにしました。
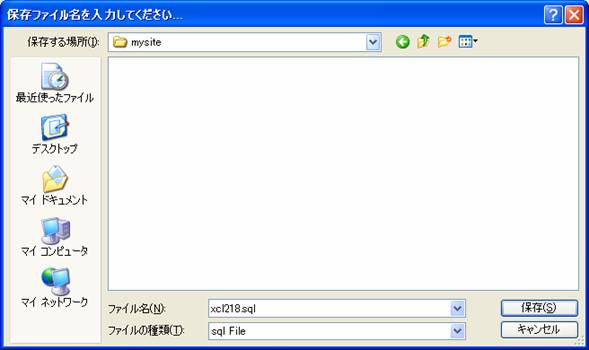
できれば、ファイル保存の際、ZIP方式のものとgzip方式のものについても、同じようにバックアップしておいてください。(念のため? いえいえ、データが大きな場合、あとでインポートする際にZIPとかgzipでないと上手くインポートしてくれない場合があったりしますので、お忘れなく)
とりあえず、これでバックアップは完了です。
- 1XCL2.18(EUC)をpack2011(XCL2.2 UTF-8)にアップグレードしてみよう!
- 21 アップグレード作業に必要な(あった方が良い)環境・ソフトとサーバ要件
- 32 アップグレードの手順
- 42-1 サイトのアップグレード方針を決める
- 5
- 62-3 バックアップしたSQLデータをUTF-8に変換
- 72-4 バックアップしたデータを使って、ローカル環境にて実サイトを再現
- 82-4-1 ローカル環境を用意しよう!
- 92-4-2 ローカル環境を立ち上げ、phpMyAdminでデータベースを作成しよう
- 102-4-3 エクスポート(バックアップ)したSQLファイル(データ)をインポートしよう!
- 112-4-4 実サイトのバックアップファイルをローカル環境にコピーしよう
- 122-4-5 mainfile.phpの書き替え作業
- 132-4-6 実サイトが再現される
- 142-4-7 文字化けしている場合の対処方法
- 152-5 ローカル環境で再現した実サイトをアップグレードする
- 162-5-1 pack2011のダウンロードと解凍、XAMPPに再現したサイトへの上書き
- 172-5-2 必要ファイルの移動とmainfile.phpの確認・編集
- 182-5-3 ファイルとフォルダの削除
- 192-5-4 アップグレード
- 202-6 ローカル環境で、アップグレード後の動作検証を行う
- 212-6-1 管理画面が文字化け? (言語定数の設定変更)
- 222-6-2 繰り返し確認しましょう(トラブルシューティング)
- 232-7 実サイトのアップグレード作業
- 242-7-1 バックアップ
- 252-7-2 実サイトをアップグレードする
- 262-8 やっておくべき作業
- 272-9 もし、上手く行かなかったら・・・
- 282-10 上手くアップグレードできたら、いざ公開!