ディストリビューションpack2011をインストールしよう!
8 インストール作業
8-4 データベースおよびパス・URLの設定
さて、ここからは慎重に確認・入力する必要があります。
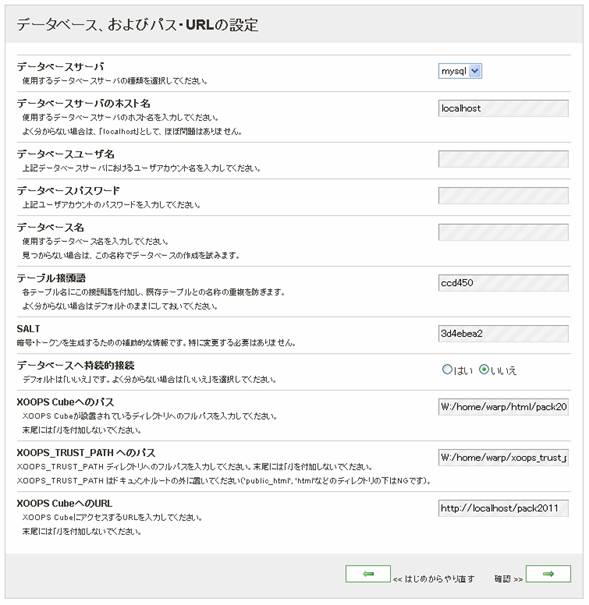

では、ひとつずつ見ていきましょう。

データベースサーバは、mysql以外に選択肢がありませんので、そのままで結構です。

データベースのホスト名は、通常、localhostで良いのですが、サーバ会社によってはホスト名が別の名称に決められている場合があります。
先ほどメモしておいたデータベースユーザ名、パスワード、データベース名を入力しましょう。
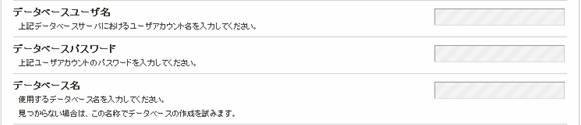
テーブル接頭語とSALTは、自動で割り振られます。
特にこだわりがない限り、そのままで結構です。
ただし、データベースがひとつしかなくて、他のCMSと共用する場合は、テーブル接頭語に注意する必要があります。要は、他のCMSが使っている接頭語と同じにならないことが重要です。
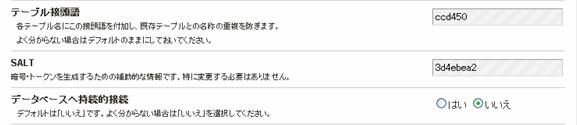
データベースへの持続的接続は「いいえ」で良いでしょう。
XOOPS CubeへのパスとXOOPS_TRUST_PATHへのパスは、先ほどFTPにてアップロードしたディレクトリ名が自動で入っている筈です。
ただし、XOOPS_TRUST_PATHの名称を変更している場合は、ここで変更した名称に合わせる必要があります。
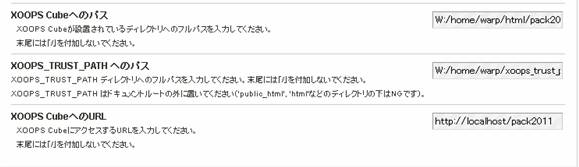
それぞれ確認してください。問題ありませんか?
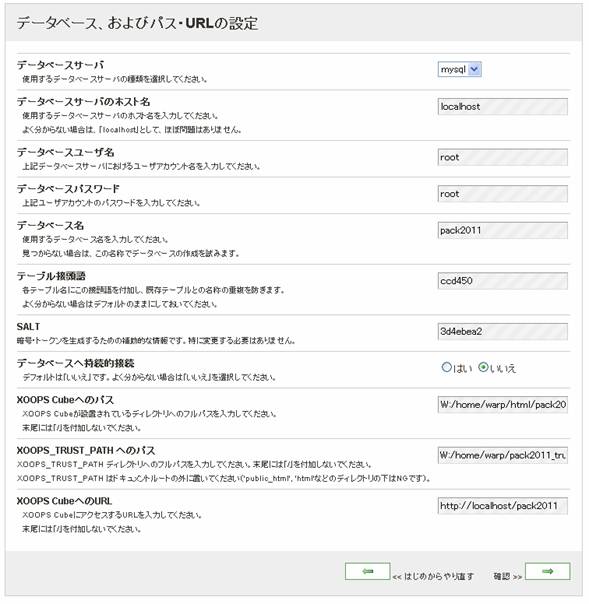
入力・確認ができたら [右矢印] をクリックして、設定内容の確認画面に移ります。
- 1ディストリビューションpack2011(XoopsX)をインストールしよう!
- 2Sec1. 必要なスキルと環境
- 3Sec2. サーバの必要要件
- 4Sec3. データベースの準備
- 5Sec4. XCLサイトの管理者情報を前もって決めておこう!
- 6Sec5. pack2011をダウンロード&解凍しよう!
- 7Sec6. インストール前に留意しておくこと
- 8Sec7. サーバにアップロードしよう!
- 9Sec8. インストール作業 8-1 ウィザードの開始,8-2 イントロダクション,8-3 アクセス権のチェック
- 10
- 11Sec8-5. 設定内容の確認 から 8-10. データベーステーブル作成 まで
- 12Sec11. サイト管理者についての設定, 8-12. 管理者データの生成
- 13Sec8-13. インストール第1ステップ完了
- 14Sec8-14. インストール第2ステップ から 8-16. インストール完了まで
- 15Sec9. サイトが表示されましたぁ~
- 16Sec9-1. 初めての管理画面
- 17Sec9-2. 管理画面で設定しておくべきこと
- 18Sec10. Protectorの設定
- 19最新のディストリビューション XoopsX (ten)