ディストリビューションpack2011をインストールしよう!
8 インストール作業
8-5 設定内容の確認
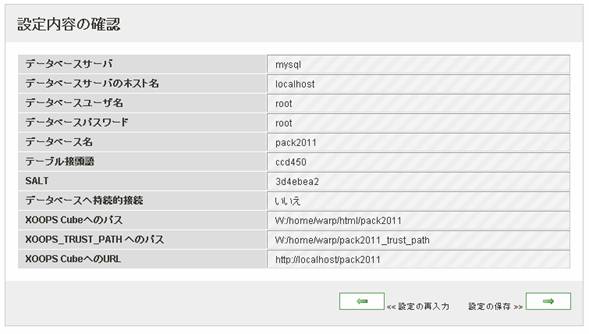

確認したら、[右矢印]をクリックして設定の保存画面に移ります。
8-6 設定の保存
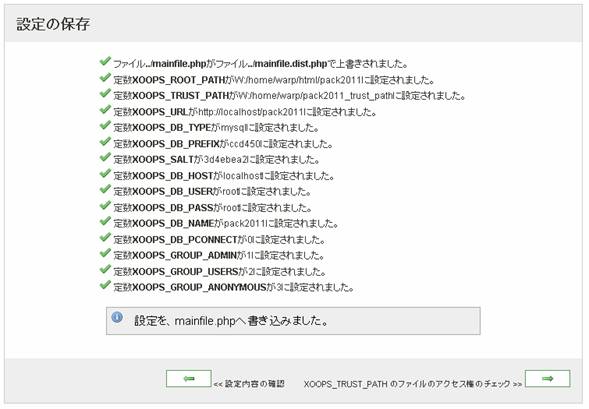
設定内容がmainfile.phpに書き込まれ、保存されました。
[右矢印]ボタンを押して、アクセス権の最終チェックを行います。
8-7 XOOPS_TRUST_PATHのファイルのアクセス権のチェック
問題なければ、次のような画面が表示されます。
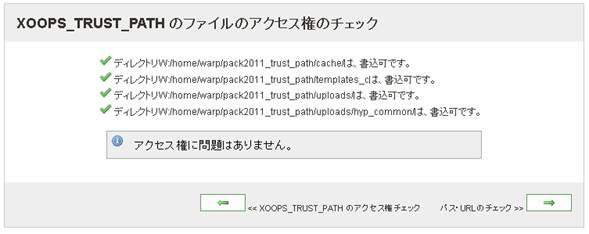
もし、何らかの問題があれば、再度、FTPソフトを使って、指摘のあったディレクトリのパーミッション設定を変更しましょう。
よければ、[右矢印]ボタンを押してパス・URLのチェックを行います。
問題なければ、次のような画面となります。
8-8 パス・URLのチェック
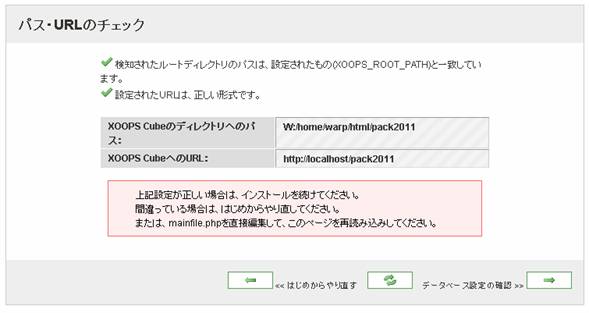
よければ、[右矢印]ボタンを押してデータベース設定の確認を行います。
8-9 データベースをチェック
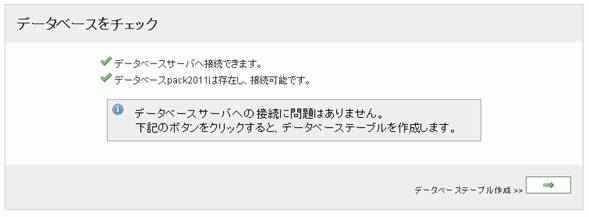
データベースのチェックに問題がなければ、[右矢印]ボタンを押してください。
自動的にデータベーステーブル作成が行われます。
8-10 データベーステーブル作成
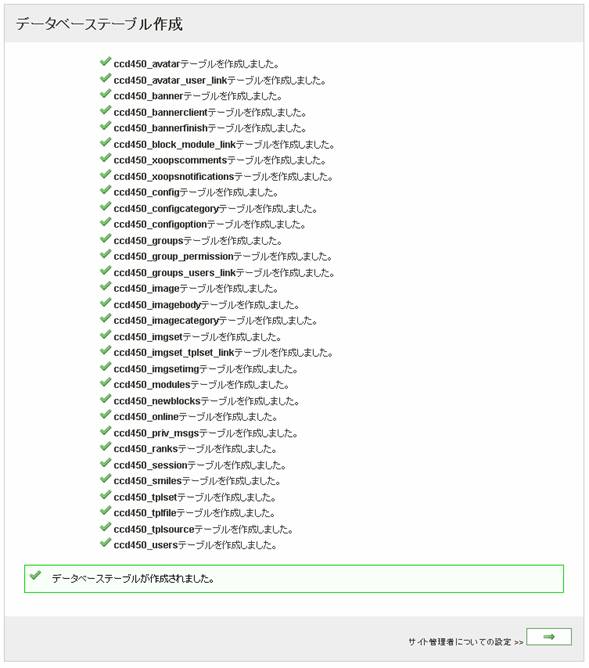
全て緑チェックが付いて、作成完了となりました。
[右矢印]を押して、サイト管理者についての設定を行いましょう。
- 1ディストリビューションpack2011(XoopsX)をインストールしよう!
- 2Sec1. 必要なスキルと環境
- 3Sec2. サーバの必要要件
- 4Sec3. データベースの準備
- 5Sec4. XCLサイトの管理者情報を前もって決めておこう!
- 6Sec5. pack2011をダウンロード&解凍しよう!
- 7Sec6. インストール前に留意しておくこと
- 8Sec7. サーバにアップロードしよう!
- 9Sec8. インストール作業 8-1 ウィザードの開始,8-2 イントロダクション,8-3 アクセス権のチェック
- 10Sec8-4. データベースおよびパス・URLの設定
- 11
- 12Sec11. サイト管理者についての設定, 8-12. 管理者データの生成
- 13Sec8-13. インストール第1ステップ完了
- 14Sec8-14. インストール第2ステップ から 8-16. インストール完了まで
- 15Sec9. サイトが表示されましたぁ~
- 16Sec9-1. 初めての管理画面
- 17Sec9-2. 管理画面で設定しておくべきこと
- 18Sec10. Protectorの設定
- 19最新のディストリビューション XoopsX (ten)