ディストリビューションpack2011をインストールしよう!
8 インストール作業
8-14 インストール第2ステップ
 次のような画面が表示されます。「インストール第2ステップ」云々の文字がないので、ちょっと不安になるかも知れませんが、いえいえ、これで大丈夫!
次のような画面が表示されます。「インストール第2ステップ」云々の文字がないので、ちょっと不安になるかも知れませんが、いえいえ、これで大丈夫!
この画面は、サイト閉鎖時の表示となっていて、管理者だけがログインできる状態になっているのです。(だって、まだちゃんとサイトが出来上がっていないのに、見せる訳にもいかないでしょ?)

では、先ほど設定したユーザ名とパスワードでログインしてみましょう。
8-15 ログイン後の画面
ログインしたら、まずモジュールの導入画面になります。
そう、まだインストールは完了していないんですね。だから「第2ステップ」なんです。
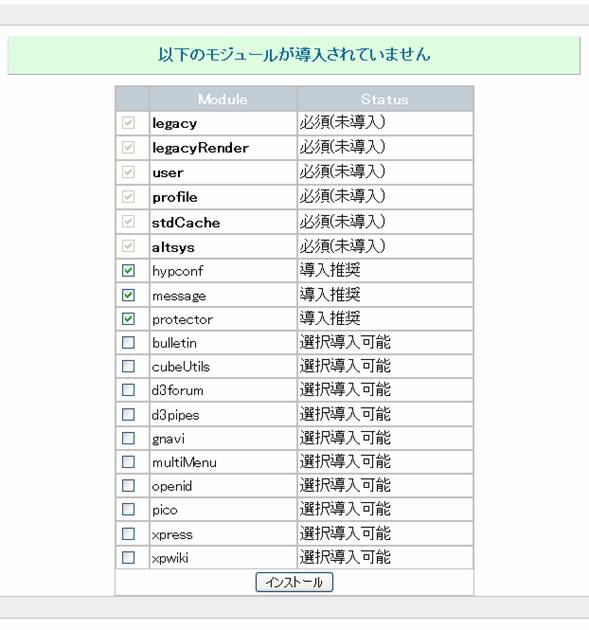
導入必須と導入推奨のモジュールにチェックが入っています。必須のものはチェックを外せません。推奨のものについてはチェックを外すこともできますが、外すメリットはないでしょうから、よほどの理由がない限り、チェックを付けたまま「インストール」ボタンを押しましょう。
8-16 インストール完了
第2ステップの完了画面です。
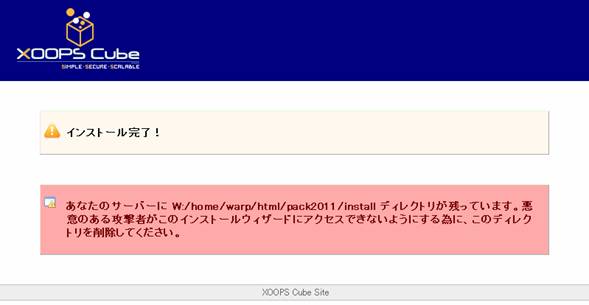
しかし、ここからまだ進めないようになっています。これは安全を確保するために、先にインストールディレクトリを削除しなければならない仕組みになっているからです。FTP等でサイトに繋ぎ、次に進みます。
FTPソフトを使って、installディレクトリを削除してください。
また、FTPソフトにて、mainfile.phpファイルのパーミッションを666から444に変更してください。サーバ会社によっては、400にする場合もあるようです。(ついでに、この時点でmainfile.phpファイルを自分のパソコンにバックアップしておくと良いでしょう。)
2013年1月現在、最新のXoopsXを利用すると、installディレクトリの自動削除、mainfile.phpのパーミッション自動変更機能が装備されています。
- 1ディストリビューションpack2011(XoopsX)をインストールしよう!
- 2Sec1. 必要なスキルと環境
- 3Sec2. サーバの必要要件
- 4Sec3. データベースの準備
- 5Sec4. XCLサイトの管理者情報を前もって決めておこう!
- 6Sec5. pack2011をダウンロード&解凍しよう!
- 7Sec6. インストール前に留意しておくこと
- 8Sec7. サーバにアップロードしよう!
- 9Sec8. インストール作業 8-1 ウィザードの開始,8-2 イントロダクション,8-3 アクセス権のチェック
- 10Sec8-4. データベースおよびパス・URLの設定
- 11Sec8-5. 設定内容の確認 から 8-10. データベーステーブル作成 まで
- 12Sec11. サイト管理者についての設定, 8-12. 管理者データの生成
- 13Sec8-13. インストール第1ステップ完了
- 14
- 15Sec9. サイトが表示されましたぁ~
- 16Sec9-1. 初めての管理画面
- 17Sec9-2. 管理画面で設定しておくべきこと
- 18Sec10. Protectorの設定
- 19最新のディストリビューション XoopsX (ten)
コメント一覧
投稿ツリー
新しくコメントをつける
よーたかさん、無事インストールできて良かったですね。
installディレクトリとmainfile.phpの件、ご報告ありがとうございます。
この記事は、pack2011当時のものなので、書いているとおりなのですが・・・開発者の皆さん達と「installディレクトリは自動で削除した方が良いよね」とか「mainfile.phpのパーミッションも自動変更できた方が良いよね」という話の流れで、現在では、仰るとおりの機能になっていますね。
記事を書き換えなきゃ・・・とは思いますが、なかなか大変なんですよねぇ。。。
はじめまして。
無事インストールできました、助かりました!
現時点の安定版だと、最後のinstallディレクトリの削除とmainfile.phpファイルのパーミッション変更は自動的に実施してくれるようです(XoopsX-legacy-corepack_20121212-19-g3bbb233)。