ディストリビューションpack2011をインストールしよう!
7 サーバにアップロードしよう!
 さて、いよいよここからが本番です。
さて、いよいよここからが本番です。
pack2011をインストールしたいサーバーにftpソフトで接続します。
接続先や接続方法は、サーバによって色々ありますので、ここでは省略させてもらいますね。
今回の説明では、ローカル環境であるWARPを使いましたので、以降はWARPにインストールする場合のディレクトリ構造等になっていることをご了承ください。
でも、結構、本番サーバと同じようなディレクトリ構造なので、参考になるのではないでしょうか。 (WARPの詳しい説明は、別途資料をご覧ください。)
WARPでは、サーバのルートにあたるディレクトリは
W:\home\warp\htmlで、このルートを表示するurlは
http://localhost/となっています。
このurlでは、WARPのページが表示されるようになっていますので、ここではサブディレクトリにインストールすることにします。
では、ルートにpack2011用のディレクトリを作成して
W:\home\warp\html\pack2011にインストールすることにします。当然ながら、urlは
http://localhost/pack2011/となりますよね?
このあたりは、レンタルサーバなどとは少し違いますが・・・想像力を働かせましょう。
多分、レンタルサーバなどでは、ルートは次のようになると思います。
インストールディレクトリ: /home/user/public_html url: http://hogehoge.jpもし、サブディレクトリにインストールするなら
インストールディレクトリ: /home/user/public_html/subdirectory url: http://hogehoge.jp/subdirectory/のようになるでしょう。
どこにインストールするかは、あなたがご自由に決めていただいて結構ですが、サイトトップのページをXCLにしてしまうならルートで良いでしょうし、既に他のページがあってそれも生かしておくなら、サブディレクトリにインストールした方が無難かもしれません。サブディレクトリの名前は半角英数なら好きな名前を付けることができます。
さて、どこにインストールするかは決まりましたか?
htmlのアップロード
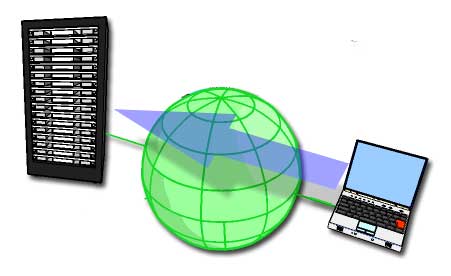 では、先ほどダウンロードして解凍したフォルダ「html」を開き、そこにあるすべてのフォルダとファイルをpublic_html(または、インストールするサブディレクトリ)にアップロードしましょう。 (くれぐれも、htmlフォルダをpublic_htmlにアップロードしちゃダメですよ。htmlフォルダは、public_htmlと同じ、ルートの意味なんですね。)
では、先ほどダウンロードして解凍したフォルダ「html」を開き、そこにあるすべてのフォルダとファイルをpublic_html(または、インストールするサブディレクトリ)にアップロードしましょう。 (くれぐれも、htmlフォルダをpublic_htmlにアップロードしちゃダメですよ。htmlフォルダは、public_htmlと同じ、ルートの意味なんですね。)
xoops_trust_pathのアップロード
次にxoops_trust_pathフォルダをアップロードします。
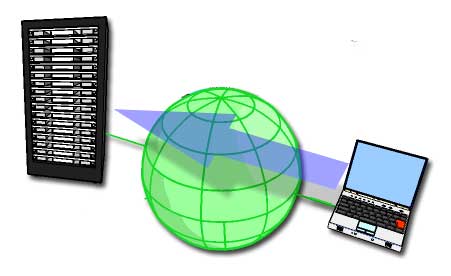 xoops_trust_pathは、webルートの外、public_htmlとは異なるwebからは直接アクセスできない場所にアップロードして利用することにより、セキュリティを高め安全性を担保するのです。
xoops_trust_pathは、webルートの外、public_htmlとは異なるwebからは直接アクセスできない場所にアップロードして利用することにより、セキュリティを高め安全性を担保するのです。
ですので、先ほどのpublic_htmlの下ではなくpublic_htmlの上の階層に移り、public_htmlと同じ並びにアップロードするのですが・・・ここでちょっと再確認を!
もし、別途、XOOPS2.0系やXCL2.1系をインストール済みの場合で、xoops_trust_pathが既に存在している場合は、アップロードするxoops_trust_pathをpack2011_trust_pathなどの名称に変えてからアップロードすると良いでしょう。(本来、xoops_trust_pathの共用は可能ですが、バージョン違いによる修正等があった場合、トラブルの心配もでてくるでしょう。ですので、違うディレクトリとしておいた方が無難に思います。)
サーバーによってpublic_html以下にしかファイルをアップロードできない場合もあります。
そのときはxoops_trust_pathという名称を「容易には類推できない名称」に変更してから、public_htmlの直下にアップロードしてください。(例えば、watashino_sinjiru_pathなんて感じ、ですね。いや、この名前はちょっとどうかなとも思いますが・・・)
そして、セキュリティを高めるために、XOOPS_TRUST_PATH直下にDENY FROM ALLの一行を持つ.htaccessを追加するなどして、XOOPS_TRUST_PATH内に直接アクセスできないようにする必要があります。
なお、この名称はインストールの途中で入力を行いますので、名称を変更した場合はメモをするなどしてあとで入力・確認ができるようにしておいてください。
パーミッション(属性)の変更
アップロードが完了したら、そのままFTPソフトで必要なディレクトリやファイルのパーミッションの変更を行います。
これは、後のインストール作業途中に確認されるので、FTPソフトを使っているうちに先に作業しておいた方がスムースです。
FTPソフトを使って、html/uploads/、xoops_trust_path/cache/およびxoops_trust_path/templates_c/ディレクトリの属性を書き込み可能な777または707に変更(サーバの仕様によって異なります。ご確認ください。)
また、mainfile.phpの属性を666に変更してください。
- 1ディストリビューションpack2011(XoopsX)をインストールしよう!
- 2Sec1. 必要なスキルと環境
- 3Sec2. サーバの必要要件
- 4Sec3. データベースの準備
- 5Sec4. XCLサイトの管理者情報を前もって決めておこう!
- 6Sec5. pack2011をダウンロード&解凍しよう!
- 7Sec6. インストール前に留意しておくこと
- 8
- 9Sec8. インストール作業 8-1 ウィザードの開始,8-2 イントロダクション,8-3 アクセス権のチェック
- 10Sec8-4. データベースおよびパス・URLの設定
- 11Sec8-5. 設定内容の確認 から 8-10. データベーステーブル作成 まで
- 12Sec11. サイト管理者についての設定, 8-12. 管理者データの生成
- 13Sec8-13. インストール第1ステップ完了
- 14Sec8-14. インストール第2ステップ から 8-16. インストール完了まで
- 15Sec9. サイトが表示されましたぁ~
- 16Sec9-1. 初めての管理画面
- 17Sec9-2. 管理画面で設定しておくべきこと
- 18Sec10. Protectorの設定
- 19最新のディストリビューション XoopsX (ten)
コメント一覧
投稿ツリー
新しくコメントをつける
marineさん
サーバーにアップロードする階層がいけないのかと思い、色々やっていたら途中でインストール画面も出なくなりました。
その後また説明をよく読んでやり直し、インストール画面が出たのですが、今度は
To use installer, remove protector's lines from mainfile.php first.
というメッセージが出てしまいました。
ヤッパリ私には無理なのかな~
インストールさえうまくいけば、更新やモジュールの追加などは今XOOPSサイト二つお手伝いしているので大丈夫なのですが。。。
最初が難しいですね。
でも何とかお力を借りながら自分でやってみたいのでよろしくお願いします。
marineさん、こんにちは。
インストールが中々うまくいきません(泣)
インストール画面のチェックは最後まで緑のチェックが揃ってOKかと思うと
FETAL: open error: site setting config.
というメッセージが出てしまいます。
どういう意味なのか、どこの設定や入力がいけないのか全く分からなくて途方にくれています。
どうぞ宜しくお願いします。
marineさん、その通りでした!
htmlフォルダをそのままアップロードすれば中のファイルも全部アップロードできるのだと思っていました。
htmlを開いて全部のファイルをアップロードしたらインストール画面がでました。
ありがとうございます。
ところがインストールの最後の最後でダメになってしまうのです。
どこかで入力が間違っているのだと思いますので再度出来るまでやってみます。
がんばる~~!!
これって、http://ドメイン名/pocoapoco/ で、新規XoopsXにアクセスするってことでしょうかね?
そして、もしかして・・・pocoapoco ディレクトリ(フォルダ)に html フォルダをアップロードしていませんか?
だったら、http://ドメイン名/pocoapoco/ にアクセスしても、何も出てこないのは当然といえば当然ですよ〜(^_^;)
pocoapoco ディレクトリ(フォルダ)には、htmlフォルダの中にあるファイルとフォルダをすべてアップロードしてくださいな。
早速の返信ありがとうございます。
文字というのは次のような画面です。
ーーー
Index of /
Name Last modified Size Description
[DIR] Parent Directory 18-Oct-2013 21:39 -
[DIR] html/ 18-Oct-2013 17:20 -
Apache/1.3.42 Server at pocoapoco.sakuraweb.com Port 80
ーーー
htmlは新しく作ったpocoapocoのフォルダ(からっぽ)にアップロードし、
xoopsx_trust_pathはその上の階層、つまりwwwの階層にアップロードしましたが・・・
宜しくお願いします。
文字が出るとのことですが、その文字はどのような表示でしょうか?
そういう情報が、案外、大切なのですよ〜(^_^;)
あと、htmlの上の階層に・・・ということですが、まさかXoopsXのhtml関連のファイルまで、サイトのhtmlの上の階層にアップされたんじゃないですよね?
こんばんは☆
私は本当に初心者です(笑)
ようやくここまでたどりつきました。
さくらインターネットでマルチドメインを取得し、今のサイトで使っているffftpでhtmlとxoopsx_trust_pathと名前を変更したものをアップロードしました。
ちゃんとhtmlの上の階層にアップロードしたのですが、urlを開いてもインストールする表示どころか何も出ません。(文字が出るだけ)
属性も777に変えました。
サーバーの説明を見ても特におかしいことはしていないと思うのですが・・・
XOOPSXはさくらの場合MySQLが5.5未満と書いてありましたが、5.5以上です。それが原因でしょうか?
現在のサイトはホダ塾リストリビューションを使用しています。
何がよくないのか、これだけの説明では分かりにくいと思いますが、是非思い当たる解決策がありましたらお教えください。
宜しくお願いいたします。