どこでもXOOPSとは? 
名前は格好良いというか、仰々しいのですが・・・実は大したものじゃないんです。
インストールすることなく利用出来るXAMPPポータブルを利用して、好きなドライブで、インストール済みのXOOPSを利用できるように設定しただけのものです。
ポイントは、仮想ドライブを作成するvbsと、どのドライブでもXOOPSが利用できるようにしmainfile.phpの記述を変更した程度です。はい。。。
でも、そのお陰で、インストール作業を行うことなく、お好きなドライブで利用可能となっています。(まあ、Windows限定ですけど・・・)
ちなみに、XAMPPとは、ウェブサーバ Apacheのほか、PHPやMySQL、phpMyAdminなどを個別インストールすることなく利用できる環境を提供してくれる統合プログラムで、無償で利用可能であることから、広く利用されています。
なお、通常バージョンの場合、WindowsやLinux、Macでも利用できるのですが、「どこでもXOOPS」の場合は、Windows用のXAMPPポータブルを利用しているので、残念ながらWindows限定となっています。
「どこでもXOOPS」をダウンロードしよう 
では、「どこでもXOOPS」をダウンロードしましょう。
xoops123.comのダウンロードページ、「ローカル環境」を表示して「どこでもXOOPS(XOOPS X + XAMPP1.77)」をダウンロードしてください。
ちなみに、xoops123.comでは、しょっちゅうテーマを変えているので、あなたが見たときには違う感じの表示になっているかもしれませんが・・・
どの場所にダウンロードしても良いのですが、事後、利用する場合、出来るだけルート直下の方が良いので、ここではCドライブのtempフォルダにダウンロードします。
ただし、ファイル容量が非常に大きいので、ネット環境によっては時間がかかるかもしれません。
「どこでもXOOPS」を解凍して、配置しよう 
まずは、ダウンロードした「どこでもXOOPS」を解凍しましょう。
おすすめの解凍ツールは、Windows 7 展開ウィザードまたは WinRARです。Windows XP 展開ウィザード、Lhaz、Explzh は MAX_PATH を超えている場合、書庫が壊れているかのようなエラーが出ますが、これも短いパスに解凍することで対応可能な場合があります。
また、7-Zip、Lhaplus、Lhaca は使用しないほうが良いでしょう。MAX_PATH を超えていても警告やエラーが表示されず、正常に解凍できたか判断できません。
解凍中~
解凍完了です。
出来上がった、ディレクトリを確認すると・・・
結構、深い階層となっています。
anyware_xoops_pack201x_xampp177 が、「どこでもXOOPS」のディレクトリなんですが、これではちょっと階層が深すぎるので、このディレクトリを上層の temp に移動させましょう。(余り深い階層で実行すると、エラーが出ることがあるのです。)
「どこでもXOOPS」を起動しよう 
「どこでもXOOPS」を起動するには、start.vbsまたはstart_z.vbsをダブルクリックして実行するだけです。(Windows Vista以降は、右クリックして「管理者として実行」)
start_z.vbsは、Zドライブ固定で仮想ドライブを作り、そこでウェブサーバ等を動かす設定となります。start.vbsの場合は、仮想ドライブのドライブレターを選択するボックスが表示されますので、お好きなドライブを選択して実行してください。(もちろん、利用されていないドライブとしてください。お薦めは、ZとかWとかのドライブですね。)
こんなIE画面が起動します。
そして、XAMPPのControl Panel が起動します。
ApacheとMySqlのStartボタンを順に押してください。
多分、こんな画面が出ると思いますが・・・
これは、外部からのアクセスを許可するか?ということなので、別にブロックしてもかまいません。「ブロックする」を選択してください。
次にMySqlのStartボタンを押すと、同じような表示が出ますので、これも同様に。
これで、ウェブサーバとMySQLサーバが動き、ローカル環境のXOOPSが利用可能とな
りました。
ちなみに、マイコンピュータを見ると、Zドライブが出現していることが確認できます。
「どこでもXOOPS」のウェブサイトを見てみよう 
IEの画面に表示されているように、Go to Pack201x local website をクリックすると、どこでもXOOPSにインストール済みのXOOPS構築サイトを見ることができます。
あ、もちろん、IEじゃなくて他のブラウザでもOKですよ~
http://localhost/pack2011/
ちなみに、このIE画面に出ているように、そのXOOPSのログインIDとパスワードは、いずれも admin となっています。
起動すると・・・
このように、テーマ tw_basic を利用したサイトが表示されるはずです。
インストールされているモジュールは、「お知らせ(bulletin)」「きままなブログ(xpressMe)」「文書箱(pico)」「ギャラリー(gnavi)」「フォーラム(d3forum)」「ウィキ(xpWiki)」の6つとなっています。
いずれも、ザッとした内容ですが、サンプルを入力してますので雰囲気は掴んでもらえると思います。また、各モジュールのコメント統合設定も行っておりますので、実際のサイトの感じが出ているのではないでしょうか。
あとは、管理画面でモジュールの設定を弄るとか、X-updateモジュールを使って別のモジュールをインストールするとか、色々な記事を書くとか・・・ご自由に体験してみてくださいませ。
ローカル環境を終了する場合 
パソコンを終了する場合は、そのままでも結構です。
もちろん、テンプレートなどをエディターで編集していて保存していない場合は、そのデータは消えてしまうので要注意です。XOOPS上で追加・修正等を行ったものについては、その都度、データベースに収納されますので、特段の保存作業は必要ありません。(Zドライブにあるデータベースは、仮想ドライブの元となったCドライブ上のディレクトリにあるので、問題ないのですね。)
もし、パソコンを終了せずにローカル環境を終わらせたい場合は、
XAMPPのコントロールパネルで、ApacheとMySqlのStopボタンを押した後「Exit」ボタンを押して終了させてください。
そのあと、stop.vbsまたはstop_z.vbsをダブルクリックしてください。設定した仮想ドライブが解除されたら完了です。(stop_z.vbsの場合は、仮想ドライブをZにした場合のみ、です。)
スクリプトの動作が完了し、指定したドライブが消えていたら終了です。
| ぺージ情報 | |
|---|---|
| ぺージ名 : | XOOPSでWebサイトを作ろう/ローカル環境を利用しよう/どこでもXOOPSとは? |
| ページ別名 : | 未設定 |
| ページ作成 : | marine |
| 閲覧可 | |
| グループ : | すべての訪問者 |
| ユーザー : | すべての訪問者 |
| 編集可 | |
| グループ : | なし |
| ユーザー : | なし |
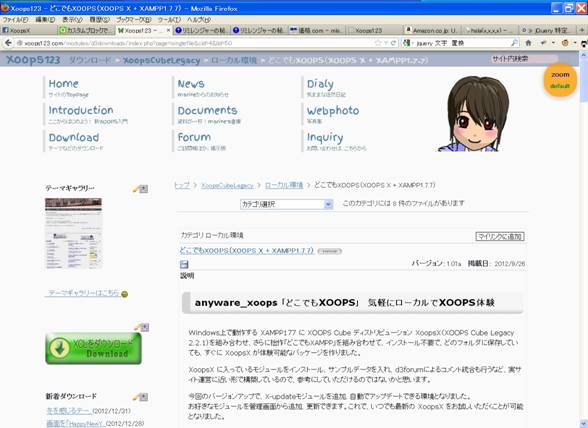
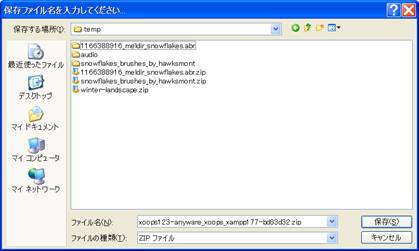
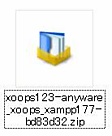

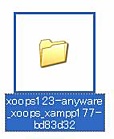
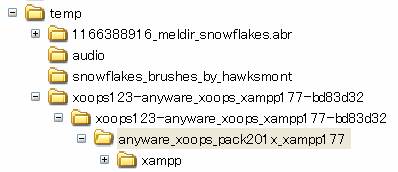
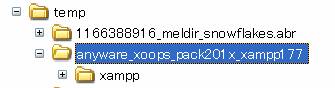


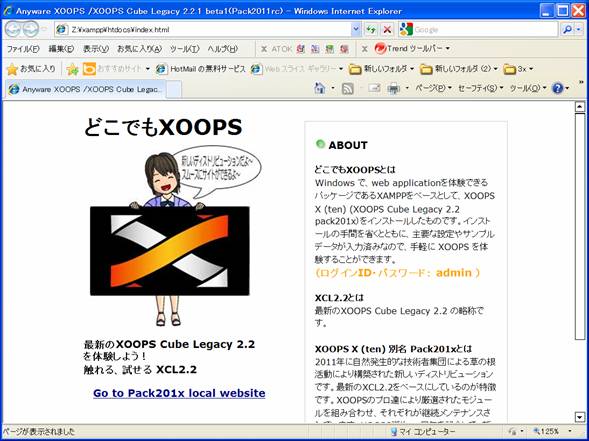
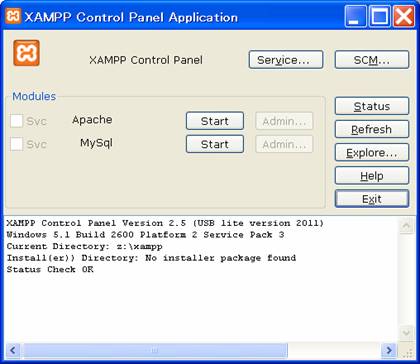
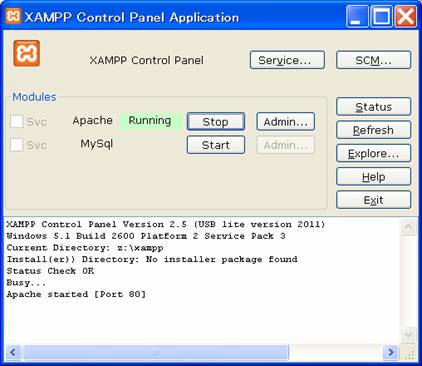
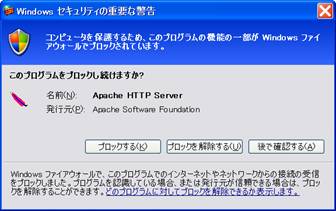

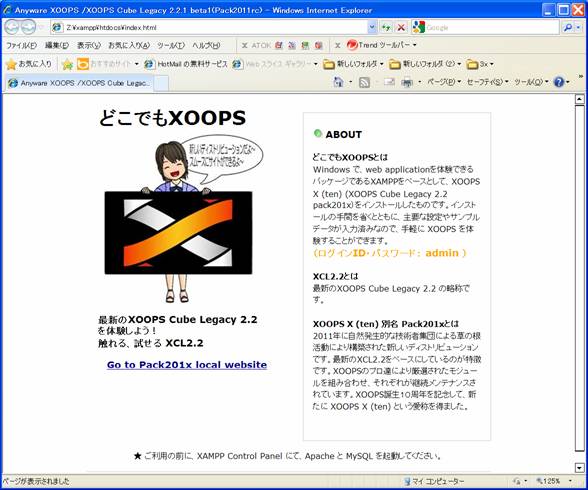
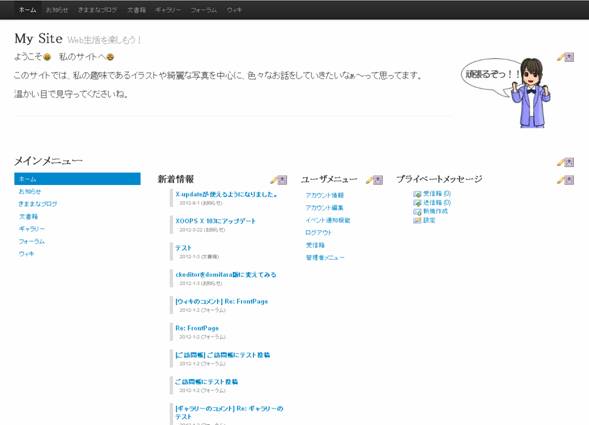
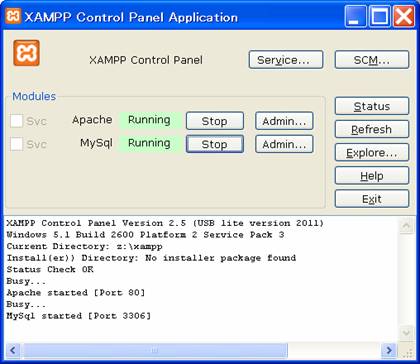
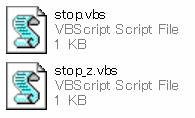
新しくコメントをつける